|
1. |
Öffnen Sie Outlook
Express. Beim erstmaligen Aufruf des Programms Outlook
Express wird der Einrichtungsassistent automatisch
gestartet. Springen Sie dann direkt zu Schritt 4 |
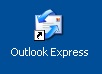 |
|
2. |
Klicken Sie im Menü
Extras auf Konten. |
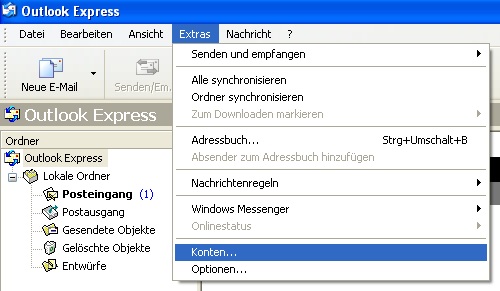 |
|
3. |
Wählen Sie Hinzufügen
und dann E-Mail. |
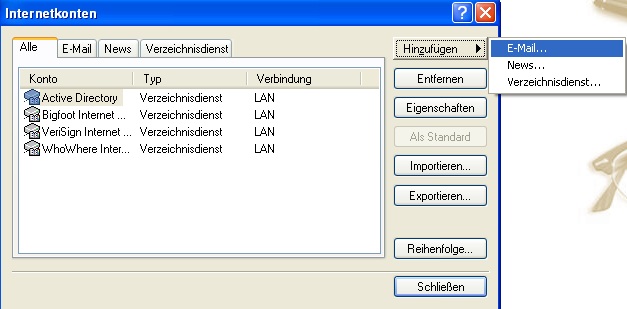 |
|
4. |
Geben Sie den Namen ein,
der dem Empfänger als Absendername einer von Ihnen
versendeten E-Mail angezeigt werden soll. Klicken Sie
auf Weiter, um den Assistenten fortzusetzen. |
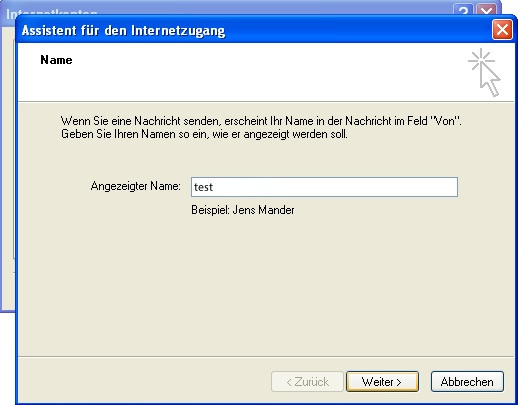 |
|
5. |
Tragen Sie hier im Feld
E-Mail-Adresse Ihre 24-mail.com E-Mail-Adresse
ein (z. B.
test@24-mail.com ) und klicken Sie anschließend
auf Weiter. |
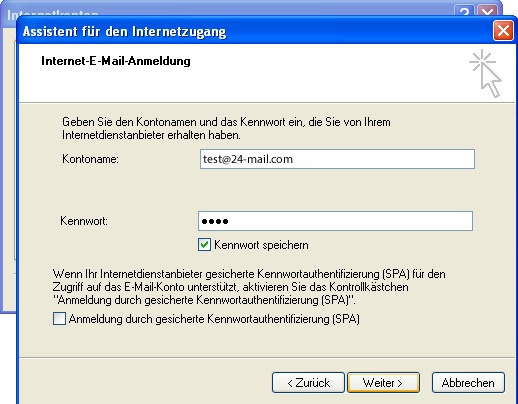 |
|
6. |
Im Feld Mein
Posteingangsserver ist ein wählen Sie IMAP-Server
aus. Als Posteingangsserver tragen Sie
imap.24-mail.com
ein. Als Postausgangsserver tragen Sie 24-mail.com
ein. Klicken Sie anschließend auf Weiter. |
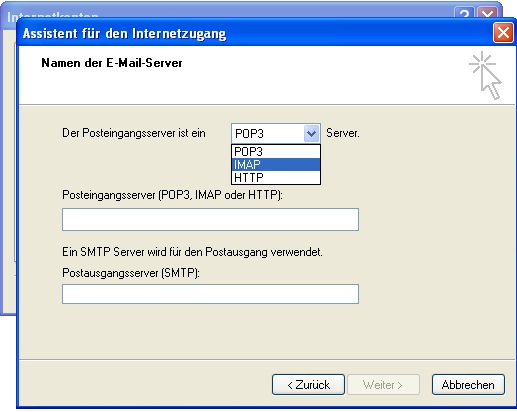 |
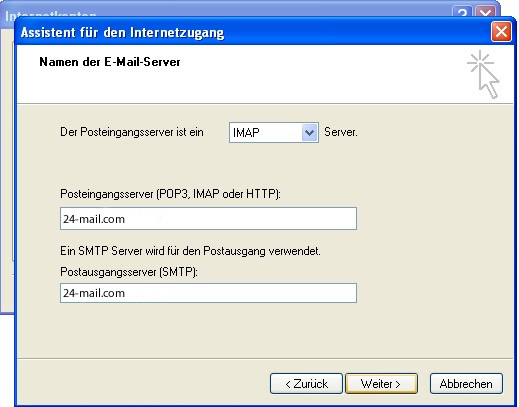 |
|
7. |
Geben Sie im nächsten
Fenster Ihren Kontonamen, das ist in diesem Fall Ihre
24-mail.com E-Mail Adresse, sowie das dazugehörige
Passwort ein. Sie müssen hier die gleiche Kombination
aus E-Mail-Adresse und Passwort eintragen, die Sie
verwenden, um Ihre Post online auf 24-mail.com
zu lesen. Klicken Sie abschließend auf Weiter.
|
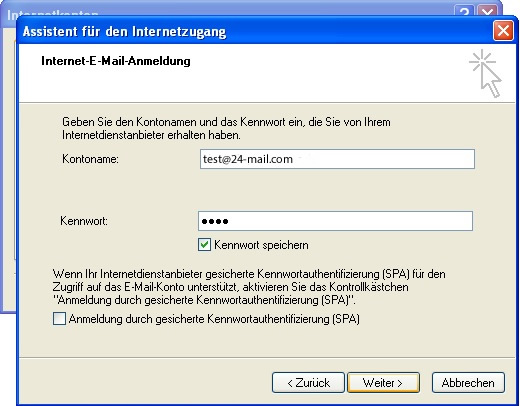 |
|
8. |
Alle Informationen wurden
nun eingegeben. Im letzten Schritt klicken Sie auf
Fertig stellen. |
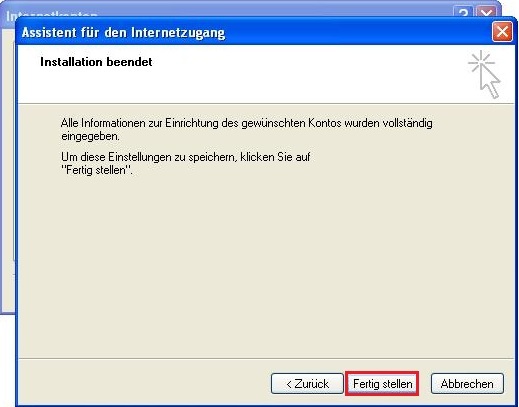 |
|
9. |
Sollten Sie an dieser
Stelle gefragt werden, ob Sie Ordner vom hinzugefügten
Mailserver downloaden möchten, so antworten Sie mit
Ja. |
 |
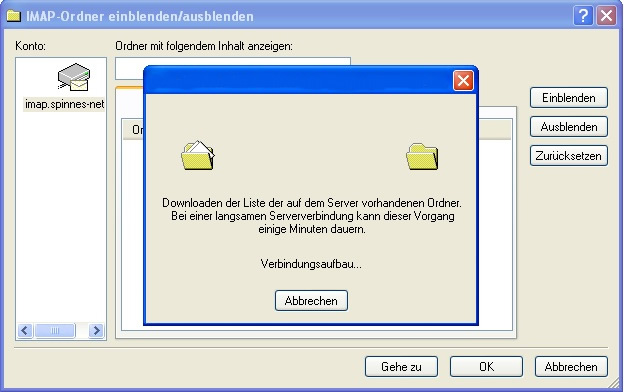 |
|
10. |
Es werden Ihnen nun die
Ordner angezeigt, die sie in Ihrem 24-mail.comPostfach bereits angelegt haben. Alle Ordner, die in
dieser Ansicht vor dem jeweilgen Ordnernamen mit einem
Symbol gekennzeichnet sind, sind von Ihnen abonniert,
d.h. diese werden Ihnen künftig auch in Outlook Express
angezeigt. Im Beispiel würde Spam derzeit nicht
in Outlook Express angezeigt, in diesem Fall klicken Sie
links Spam an und wählen anschließend rechts
Einblenden, um auch diesen Ordner zu abonnieren.
Wenn Sie einen Ordner nicht abonnieren möchten, wählen
Sie diesen links aus und klicken dann auf Ausblenden.
Sichern Sie die Einstellungen durch Klick auf OK. |
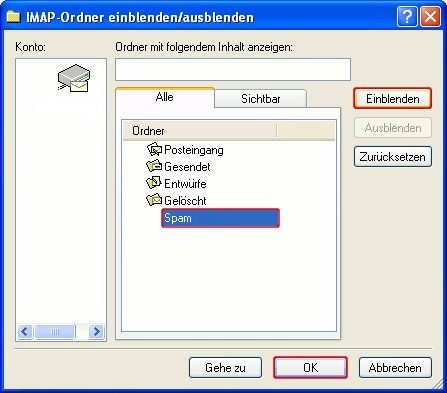 |
|
11. |
Es sind nun noch einige
wenige Einstellungen anzupassen, damit der IMAP-Zugriff
einwandfrei funktioniert.Klicken Sie im Menü
Extras auf Konten E-Mail Wählen Sie ggf. das
soeben eingerichtete Konto aus und klicken Sie
anschließend auf
Eigenschaften. |
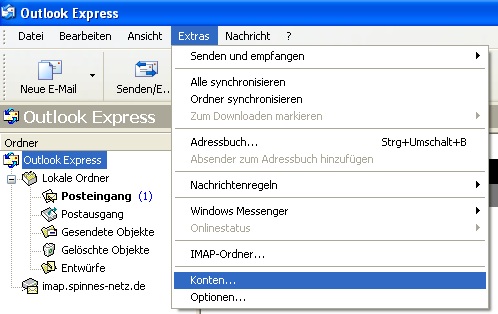 |
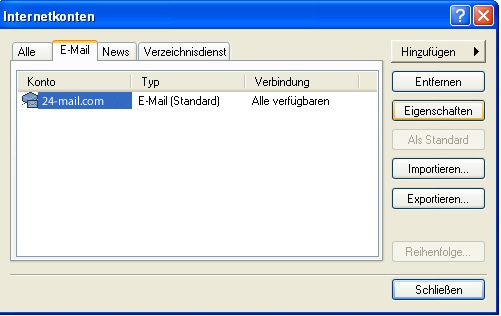 |
|
12. |
Klicken Sie in das
Optionsfeld vor "Dieses Konto beim Empfangen oder
Synchronisieren von E-Mails einbeziehen", um den Haken
zu entfernen und klicken Sie anschließend auf
Übernehmen. |
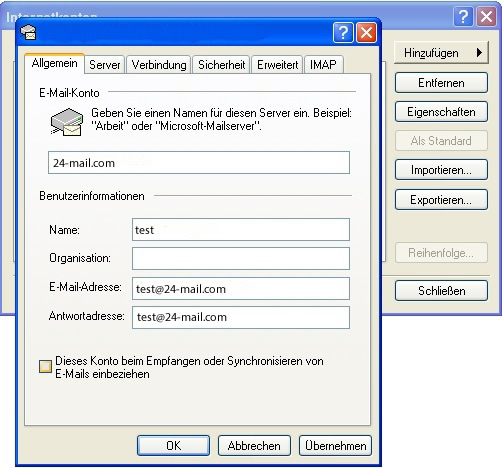 |
|
13. |
Klicken Sie nun auf den
Reiter Server. Aktivieren Sie im Abschnitt
Postausgangsserver die Option "Server erfordert
Authentifizierung". Klicken Sie dann auf Übernehmen,
um Ihre Änderung zu speichern. |
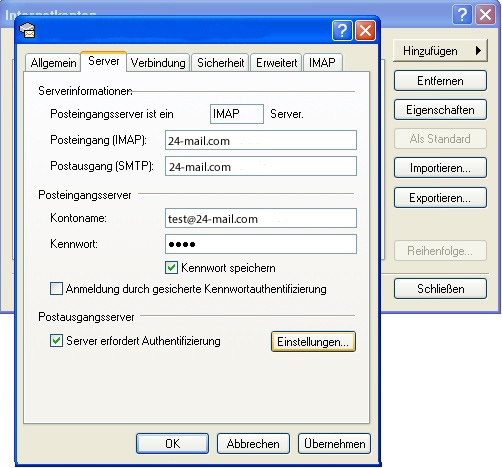 |
|
14. |
Ihr Konto ist nun fertig
eingerichtet. Klicken Sie auf Senden/Empfangen,
um Ihre E-Mails erstmalig abzurufen. |
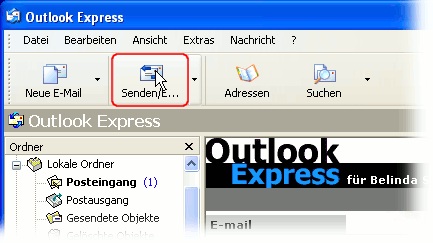 |
|
|
Hinweis: E-Mails,
die Sie jetzt in Outlook Express löschen, werden
zunächst durchgestrichen dargestellt. |
| |
